Adding a bullet point on Google sheets isn’t as straightforward as on other applications like Word or PowerPoint. You won’t see a bullet button on the top panel. However, there are still a few easy ways to add bullet point to Google sheet. Also, we’ll discuss all those ways in greater detail in this article.
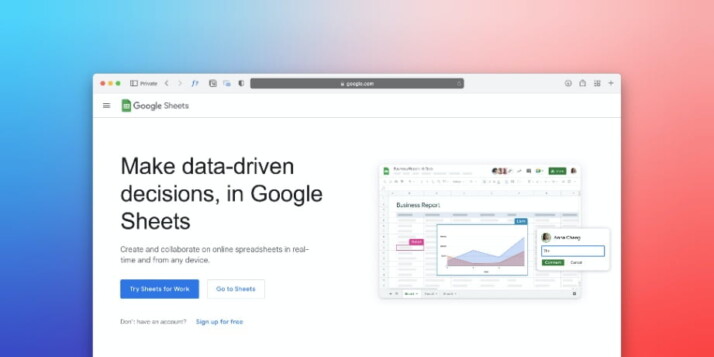
Bullets are extremely helpful in making your list of data look more organized and professional. They focus your attention on each item on the list. This is why it’s a handy tool for any writer.
Why The Need for a Bullet Point?
When you’re writing down huge amounts of data, your file can become difficult to navigate. Bullet points add an excellent, intuitive way to sort information and create lists.
These symbols give you a visual reminder of important points in your documents. It also provides a convenient place to add more detail about the topic that a single sentence might not encompass.
We can’t stress enough how essential bullet points are for your work. Without them, we’d all be lost in a sea of unorganized data.
How to Easily Add Bullet Point to Google Sheet
Using Keyboard Shortcuts
- Open a Google Sheet: You can use an existing Google Sheet or create a new one. Access Google sheets through your Google Drive or this link https://drive.google.com/drive/u/0/my-drive.
- Edit a Cell: To enable edit mode for a cell, double-click on a single cell or press F2 after clicking a particular cell. You should see the selected cell highlighted blue with a blinking cursor inside it.
- Add your bullet point: There are different ways to do this for Windows and Mac. You should press and hold Alt and press the 7 button for windows. But if you’re using Mac, press on Option together with 8. You should now see a bullet in the cell you’ve selected.
Pro Tips:
To add bullet points to other cells, click and drag the blue square in the bottom-right corner of the bulleted cell. Let go once you have completed all of the required cells.
If you want to create a bulleted list in a single cell, you can create a new line by pressing Alt + Enter for Windows. For Mac, press Option + Return. Then repeat this sequence until you have the right number of bullets.
Using the CHAR Function
CHAR is a function in Google Sheets that imports characters from tables. It’s a clever way to add bullets to a cell. Simply follow these three quick steps:
- Open Google Sheets
- Click on the cell you want to edit
- Type in =char(9679) and press Enter or Return.
Through Copying and Pasting
This method is pretty straightforward. There’s no need for any special codes or formatting. You will simply copy a bullet point symbol and paste it to your desired cells.
- Go on Google or any other search engine and Search for bullet point symbols.
- Select a website that allows you to copy bullet symbols
- Copy the bullet symbol you want to use
- Open Google Sheets
- Select the cell you want to edit and paste the bullet symbol
To Wrap Up
Bullet points offer a great way to add clarity and visual appeal to a document. If you’re working with a lot of data, it can help you break it up and make it much easier to understand.
The steps to add bullet point to Google sheet are fairly simple. Follow the instructions in this article, and you’ll be done in a jiff!
Explore All Bullet Point Generator Articles
Best Resume Bullet Point Generators for Highlight Your Skills
If you are looking for a job, the first thing you did was update your resume. You probably used resume…
Bullet Points? In Excel? Over Here!
The main focus of Microsoft Excel is numerical data. However, you can also use it to work with text data…
Complete List of Shortcuts for Creating Bullet Points
Bullet points are a great way to break down your content into easy-to-digest chunks. To keep your document organized, learning…
Sentence Before Bullet Points: An Guide on Bulleted Lists
Sometimes, writers find it difficult to list their ideas within a text. This is an essential skill to learn, particularly…
Clear Guide to APA Bulleted List Format
Bullet points in APA format have certain rules that you need to follow properly to maintain the sequence of the…
Add Bullet Symbols with this Easy Guide
Bullet lists are one of the best methods to organize your words into a comprehensive format. They’re a great way…
