The main focus of Microsoft Excel is numerical data. However, you can also use it to work with text data like workflows, to-do lists, and message boards.
In this situation, it’s crucial to present the information in the best possible light. Additionally, bullet points are the best way to make your lists or steps easier to read. Large amounts of data can be organized, analyzed, and filtered with the spreadsheet program Excel.
Although Excel is available to anyone who needs to organize their information, it is helpful for people in many different professions. You can improve how you see your data by learning to use organization tools like bullets and numbering.
That’s why we’ll show you how to add bullet points in Excel to make your spreadsheets more readable.
Why Use Bullet Points In Microsoft Excel?
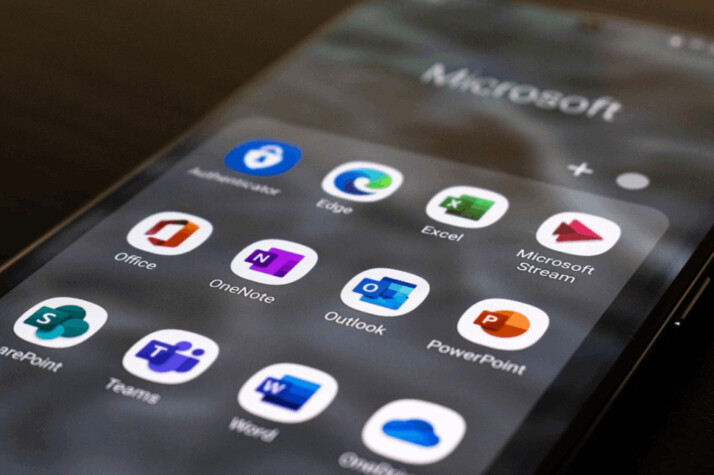
Organizing worksheet components is the primary function of bullets and numbering in Excel. If you have several lists on a worksheet, bullets can help organize the information and make it easier to read.
They can also offer direction or help with comprehension. If your list contains a lot of entries, numbered lists can also help to clarify things. For instance, you might want to assign a number to each name in a list of team members’ statistics for the overall company over a given time period.
Now, to be clear, making bulleted lists has no practical use in Excel. It has no use with your typical Excel formulas. In fact, it will probably make them unusable. The only reason you would want to add bullet points by adding them to your Excel spreadsheets is for other people.
You can use bullet points in Excel to make it easier for the people viewing the Excel spreadsheet. But, apart from that, don’t expect your cells with bullet points to work with regular Excel formulas. Just to recap, don’t try to use bullet points with your number formulas in Excel!
Because they aren’t frequently used in Excel, you can manually add bulleted and numbered lists to the Ribbon before adding a text box.
Now that we know why we would insert or add a bullet point to our cells in Excel, let’s look at how we can do that, shall we?
How to Add Bullet Points in Excel?
In Excel, there are a few different ways to make and add a bullet point to a cell. Due of the wide variety of methods, we won’t go into detail about each one. But first, let’s look at the Excel cells where adding bullet points is most useful.
Adding Bullet Points By Using Symbols
This type of method is easy to use because it is very straightforward.
All you need to do is click on the insert tab on the top and look at the symbol section. Then, from the symbol section, you can insert the bullet point symbol in your cells.
The Unicode character code of the bullet point symbol in Excel, if you want to know, is 25CF. If you can’t find the bullet point symbol in Excel for whatever reason, you can enter that code in the symbols dialog box. That way, you can create the bullet point symbol without going through the symbols pages for ages.
Use Windows Keyboard Shortcuts
Another quick option to create and insert the bullet point symbol in your cells in Excel: keyboard shortcuts!
Now, the keyboard shortcut for the bullet point symbol is very easy. It is Alt + 7.
So you have to press the Alt key, and while the Alt key is pressed, press the 7 key on your keyboard at the same time.
Now, if you want the bullet point symbol that is hollow on the inside, use this keyboard shortcut: Alt + 9.
This gives you the bullet point symbol, but it’s not filled in.
Copy and Paste it From Word
It’s as simple as it sounds. If you have a list of words with bullet points in Word, simply copy that text and paste it into Excel. You can either paste all the text into a single cell, or you can paste it into multiple cells.
The list method is one of our favorites because it can be finicky dealing with bulleted lists in Excel cells. The text can be difficult to select, especially as the Excel cells, by default, are small.
Use a Formula To Add Bullet Points to Your Lists in Excel
If you have any familiarity with Excel formulas, writing this formula in Excel won’t take any time! The character code for the bullet point symbol in Excel is 149. So write a formula that brings the text and the bullet point symbol together in Excel!
Conclusion
We hope you now know how to add bullet points in Excel to your spreadsheets. Bullet points in Excel have no particular use for your formulas.
However, it makes it easier for people to scan and read data in Excel. While it may have no practical use, bullet points do look nicer on your Excel spreadsheet instead on data that’s thrown in cells.
If you liked our guide on how to use bullet points in Excel, consider sharing this guide with a friend! Useful Excel tips are always appreciated!
Explore All Bullet Point Generator Articles
Best Resume Bullet Point Generators for Highlight Your Skills
If you are looking for a job, the first thing you did was update your resume. You probably used resume…
Bullet Points? In Excel? Over Here!
The main focus of Microsoft Excel is numerical data. However, you can also use it to work with text data…
Complete List of Shortcuts for Creating Bullet Points
Bullet points are a great way to break down your content into easy-to-digest chunks. To keep your document organized, learning…
Sentence Before Bullet Points: An Guide on Bulleted Lists
Sometimes, writers find it difficult to list their ideas within a text. This is an essential skill to learn, particularly…
Clear Guide to APA Bulleted List Format
Bullet points in APA format have certain rules that you need to follow properly to maintain the sequence of the…
Add Bullet Symbols with this Easy Guide
Bullet lists are one of the best methods to organize your words into a comprehensive format. They’re a great way…
