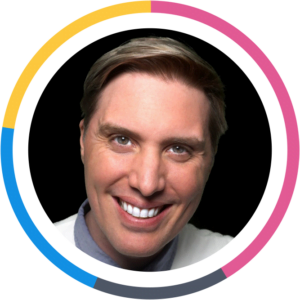Google has all the answers to your questions, from complex concepts to basic terms. You can ask Google for directions, weather forecasts, language translations, and anything else. And within seconds, you’ll get millions of answers to your questions. Sometimes, the first results you see aren’t exactly what you’re looking for. It’s only natural to wonder how to search google for specific words. Advanced search options can help narrow your search and provide the exact information you need.
If you’ve ever spent several minutes on Google trying to find the exact answers to your questions, you know how frustrating it can be. Google tries to minimize those frustrations by allowing you to search for specific words. It limits your search results to only the information that you need.
This guide will show you how to search Google like a pro and discover what you need.
How to Search Google for Specific Words: 5 Easy Ways
You’re at the shopping mall, and you need to get a gift for your sister-in-law, who’s visiting later in the day. You don’t have the time to scroll through the search engine result pages looking for the perfect gift. What do you do? How can you find the best gift quickly and efficiently?
Google provides built-in tools and search options to help you find the information you want. Understanding these tools can help you make your search more meaningful and productive. Below are some helpful tips for narrowing down your search results and finding the necessary information.
1. Refine Search Results With Operators
An operator is any character that allows you to modify how words are searched. Some of the operators you could use to refine your search are discussed below.
Add Quotations (” “) to Search for an Exact Word
If you want only results of the exact term or phrase you enter into the search box, enclose the words in a quotation (” “).
For instance, if you search for Kevin Michael Richardson, you’ll get results that include the words, but not necessarily in that order. When you add quotations and search for “Kevin Michael Richardson” instead, you’ll only get results with the exact phrase in the order you search.
Exclude Terms With a Minus (-) Symbol
If you don’t want the search result to include a particular word, use the minus symbol in front of that word.
The search results will be filtered to exclude the word. For instance, the search term best free apps -iPhone will yield results that exclude iPhone apps and generally don’t include the word iPhone.
Use Related: to Find Related Websites
If you’re searching for websites similar to another, use related: with the website URL. For example, say you want to find websites related to google; search related:google.com. The search engine result page will display a list of websites related to Google, including Yahoo and Bing.
Add Filetype: to Search File Types
If you want to narrow your search to a specific kind of file, add filetype: to the search term. For example, say you want to find PDF files of marketing materials on the internet, type marketing filetype:pdf in the search box. Use filetype:doc to locate Microsoft Office documents.
Add Site:URL to Search a Single Website
If you want only results from a particular website, enter the search term, followed by the word ‘site,’ a colon, and the site URL. That is search term site: URL. For the search to produce relevant results, you MUST include the site’s domain.
When Searching for a Range, Insert Two Periods (..) Between Numbers.
If you want to narrow the search results to a price range or date, use two periods between the numbers. For instance, if you’re looking for a phone within the price range of $200-$500, search for phone $200..$500 to get only results within that range.
2. Perform an Advanced Search
Google’s advanced search option is a great way to search for specific words. If you find the modifiers from the first step insufficient, this search option can help you achieve your goal.
From the Google results page on your computer, click the settings icon at the top right corner and choose Advanced search. Enter specific keywords or phrases in the fields provided to find your desired results. The search results can be narrowed by language, region, last update, site or domain, file type, and others.
When searching for images related to a particular keyword or phrase, enter the search term in Google’s search bar and click enter. At the top of the Search Engine Result Page, choose “Images” from the search type. To narrow down the image results, click on “Tools” at the top of the image page displayed and apply the filter you prefer. Image searches can be narrowed by size, color, type, time, and usage rights.
3. Set Time Restraints
Use Google tools if you’re looking for the latest information about a subject or trying to find the information relevant to a time frame.
At the top of the Search Engine result page on your desktop screen, click “Tools.” On your mobile, swipe to the end of the Google search types and select search tools. Select “Any time” to view a drop-down menu you could use to narrow results to the past hour, 24 hours, week, month, and year. The desktop drop-down menu includes the “Customer range” that allows users to enter a specific date.
4. Perform Google Reverse Image Search
Google allows users to search for information by image. Images can be used in conjunction with a specific keyword, related term, or site to find information. The feature allows you to upload an image file and find relevant information on the image. For example, if you upload a picture of the Tower Bridge, Google will recognize the image and provide information about the image.
Go to Google Images search to perform a Reverse Image Search. Click the camera icon to upload a file or drag and drop an image into the search bar. Alternatively, paste the image’s URL, and search. You’ll get relevant information about the image.
5. Find the Definition of Words in Google Search
If you’re searching for definitions of unfamiliar words, type the word followed by define or definition.
Google will return results of dictionary definitions and those from other sources around the web. These results may include the pronunciation and etymology of the word.
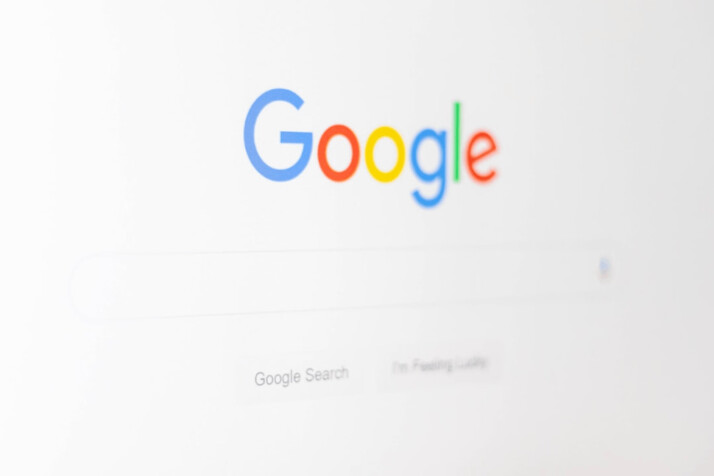
Conclusion
Google’s search algorithm typically returns information within seconds for any search term you type into the search box. Google search is a great way to find an accurate answer to any question you might have. But, sometimes, the results displayed on the first pages may not be the exact details you’re looking for.
In cases like this, you may need to search for a specific word or phrase. But how do you do that on Google? This guide discusses how to search Google for specific words and find relevant information for your query.
Explore All SEO Search Intent Articles
Understanding User Intent: a Quick Guide
Every second, someone uses the internet to obtain information, entertain themselves, learn, or purchase something. The keyword the user enters…
Search Intent Classification: an Effective Guide
Search engines try to understand the purpose behind a user’s search and provide a better search experience for users. Understanding…
Keyword Search Intent Tool: an Interesting Guide
Understanding search intent is crucial to content optimization and SEO success. What’s the purpose of a user’s query? Is it…
How to Uncover Interesting Search Terms
The most common search term of 2022 in the U.S. is “Facebook,” followed closely by “YouTube,” “Amazon,” and “weather.” Search terms,…
Search Google for Specific Words: an Expert Guide
Google has all the answers to your questions, from complex concepts to basic terms. You can ask Google for directions,…
Definition of Search Term: a Comprehensive Guide
The definition of search term is pretty straightforward. It describes the keywords people use to find information online. A search term could…