When typing in Google Docs, you might make typos and other spelling and grammar errors. The good thing is that the Google Docs application allows you to see all your mistakes and provides spelling suggestions to improve your text.
This article is a step-by-step guide on how to spell check on Google Docs.
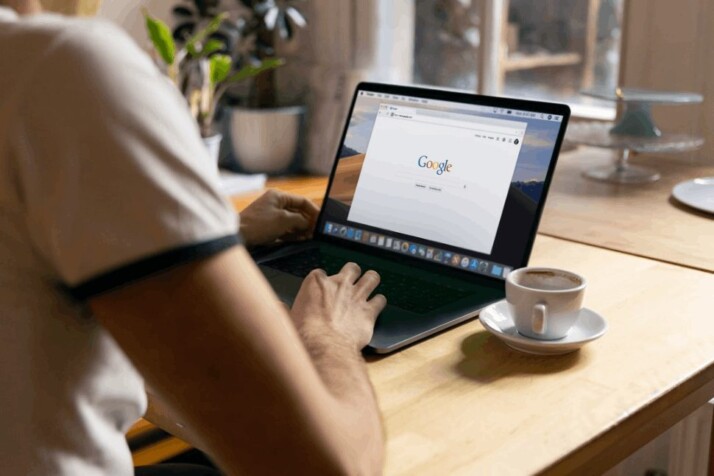
How to Spell Check on Google Docs
The Google Docs application provides a unique spell check feature that helps identify spelling and grammar errors, just like other popular Word Processing software. This feature is free of charge, easy to use, effective, and enabled from the menu bar.
You can check through your text for errors and effect corrections by spell-checking one word at a time or the entire document at once. How do you go about checking your text for mistakes? The following tips will guide you.
Spell Checking One Word at a Time
1. When you make a spelling error or typo in Google Docs, a red line will automatically appear under the word. Right-click on the underlined word, and a menu with a suggestion tag “Did you mean” will open. Click on the correct spelling of the word.
2. When a grammar error is detected in a word in Google Docs, it is underlined with a blue line. Right-click on the underlined word, and a menu with the suggestion tag “Consider changing to” willopen with a suggested word list. Click on the word suggestion that best expresses your idea.
3. Sometimes, Google Docs may not recognize a word you use and will identify such a word as a misspelling. You can add such words to your custom dictionary by right-clicking on the word and selecting “Add “word” to dictionary.”
Spell-Checking an Entire Document
1. Click on “Tools” in the menu bar.
2. A drop-down list will pop up; click on ‘Spelling and Grammar.’ Another drop-down menu will appear. Choose the first option, “Spelling and Grammar Check.”
3. The spell check feature will highlight the first misspelled word in the document in red. At the same time, a ‘spelling and grammar’ pop-up box will appear at the right top-side of the document. This box contains suggestions for the misspelled word with two options “Ignore” and “Accept.”
4. Choose the ‘accept option’ if the suggestion is correct and ‘ignore’ if it isn’t. The spell check feature will automatically highlight the next misspelled word in the document; until all terms have been checked.
5. After the entire document has been checked, you’ll get a message saying, ‘Document looks good.’
To Wrap Up
It’s always good to check for spelling and grammar errors during and after writing your text. Google Docs provides an integrated spell checker that can identify mistakes in your text and help you edit them quickly. If you want to learn how to use this built-in feature, this document is your guide.
Explore All Spell Check Articles
How to Improve Your Spelling As an Adult
Both native speakers and language learners find English spelling tough to master. Because English is a language that absorbs new…
How to Spell Yesterday — a Quick Spelling Guide
There are times when English can seem confusing. Many of the words in English are freely borrowed from other languages.…
Can’t Spell Review? Read This Right Away!
There are times when English spelling can appear confusing. English borrows many of its words from other languages. This Germanic…
How to Spell None — a Quick Spelling Guide
Sometimes, English spelling can seem perplexing. Many of the words in English originated in other languages. Germanic language English consists…
Having Some Issues? Correct Spelling of Issue!
English may seem confusing at times. Many of the words in English were freely borrowed from other languages. Languages such…
The Correct Way of Spelling Decide!
English spelling can sometimes seem confusing. English borrows many of its words from other languages. English, a Germanic language, consists…
